웹페이지 검색을 하다가 보면..
보관하고 싶은 뉴스나 글 등이 나와 있는 사이트를 찾게 됩니다.
보통은 그 사이트의 URL을 저장해 놓거나 즐겨찾기 기능을 사용하게 됩니다.
하지만 그 웹페이지가 삭제 되거나 글이 삭제되면 다시는 볼 수가 없게 되므로 무용지물이 됩니다.
이럴때 활용할 수 있는 팁!
웹페이지 내용을 본인의 컴퓨터에 저장해 놓으면 언제든지 열어볼 수가 있습니다.
너무 쉽고 간단 합니다! 따라해 보세요.
구글 크롬에서 할 수 있는 방법 2가지(html, PDF)를 알아보겠습니다.
1. html로 저장하는 방법
구글 크롬에서 저장할 페이지를 열어봅니다.
ㄱ) 이미지나 광고가 없는 빈공간에 마우스 커서를 놓고 오른쪽 마우스 버튼 클릭!
메뉴들 중에서 빨간색 밑줄 친 [ 다른 이름으로 저장 Ctrl + S ] 선택
ㄴ) 또는 키보드에서 [ Ctrl + S ] 를 누릅니다.
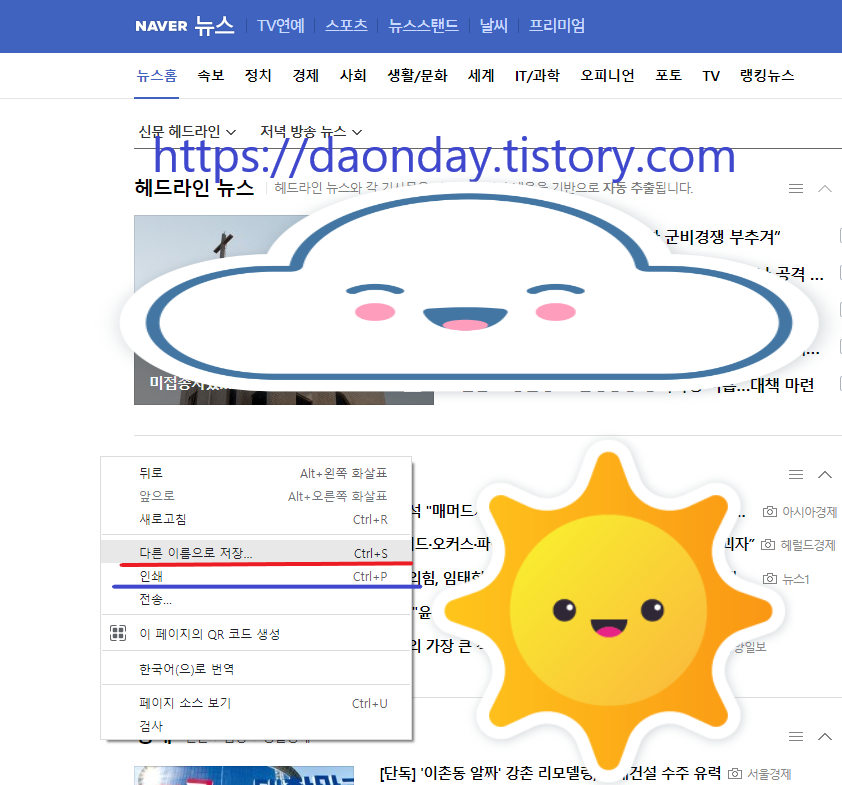
그러면 아래와 같이 저장할 수 있는 창이 뜨게 되고, 본인의 컴퓨터에 저장을 하면 됩니다.
[파일 이름] 아래에 있는 [파일 형식]은 "웹페이지 html만"으로 되어 있으면 됩니다.

2. PDF로 저장하는 방법
구글 크롬에서 저장할 페이지를 열어봅니다.
ㄱ) 이미지나 광고가 없는 빈공간에 마우스 커서를 놓고 오른쪽 마우스 버튼 클릭!
메뉴들 중에서 파란색 밑줄 친 [ 인쇄 Ctrl + P ] 선택
ㄴ) 또는 키보드에서 [ Ctrl + P ] 를 누릅니다.
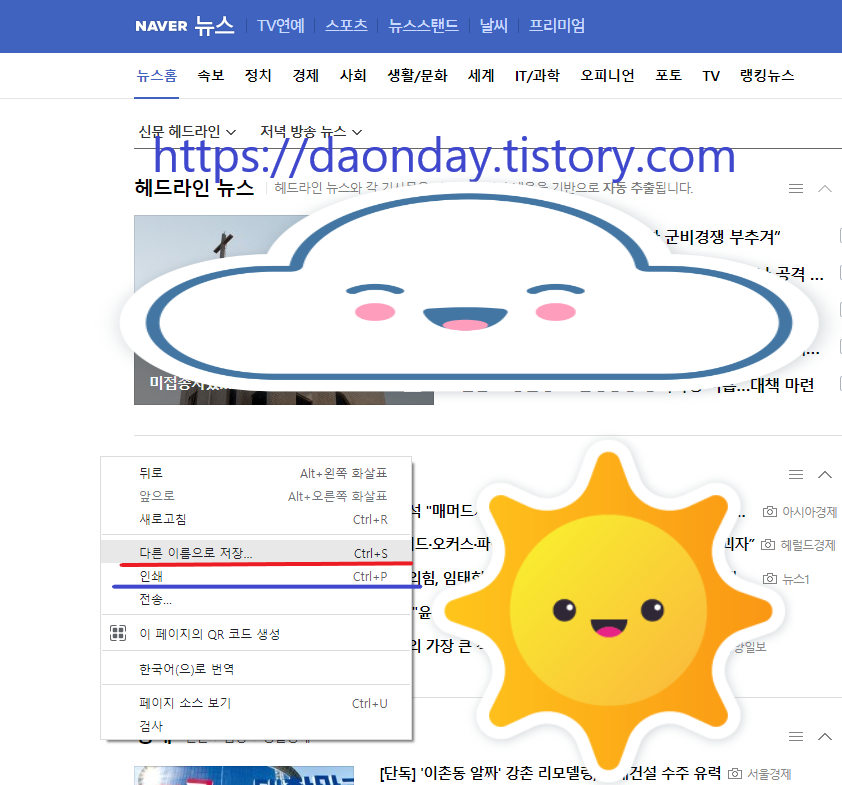
아래와 같이 저장할 수 있는 창이 뜨게 되면, 순서대로
1. 대상을 [PDF로 저장]으로 변경
2. 오른쪽 하단 아래 [저장] 버튼 클릭
※ [설정 더보기] → [옵션] 에서 [머리글과 바닥글] 체크를 해제하면 문서가 더 깔끔해 집니다.
※ 화면 전체 페이지가 아닌 화면 일부만 저장하고 싶을때는 웹페이지 화면에서 원하는 부분을 드레그 한 후
오른쪽 마우스 버튼 클릭 → 파란색 밑줄 친 [ 인쇄 Ctrl + P ] 선택 하면 됩니다.
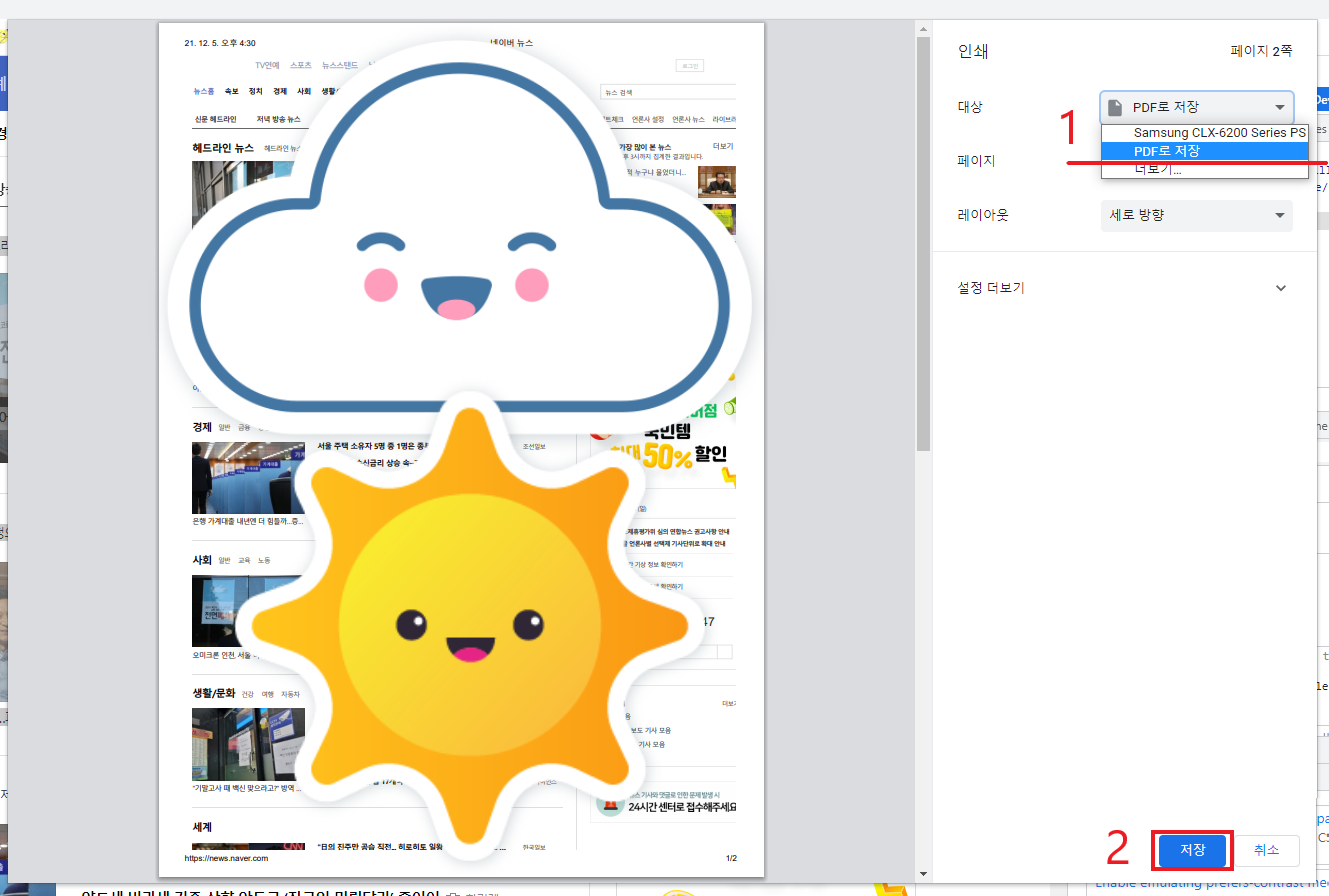
3. 다시 아래와 같이 저장할 수 있는 창이 뜨게 되면, 파일이 저장될 위치와 이름을 정한 후 저장하면 됩니다.
[파일 이름] 아래에 있는 [파일 형식]은 "PDF 파일"로 되어 있으면 됩니다.
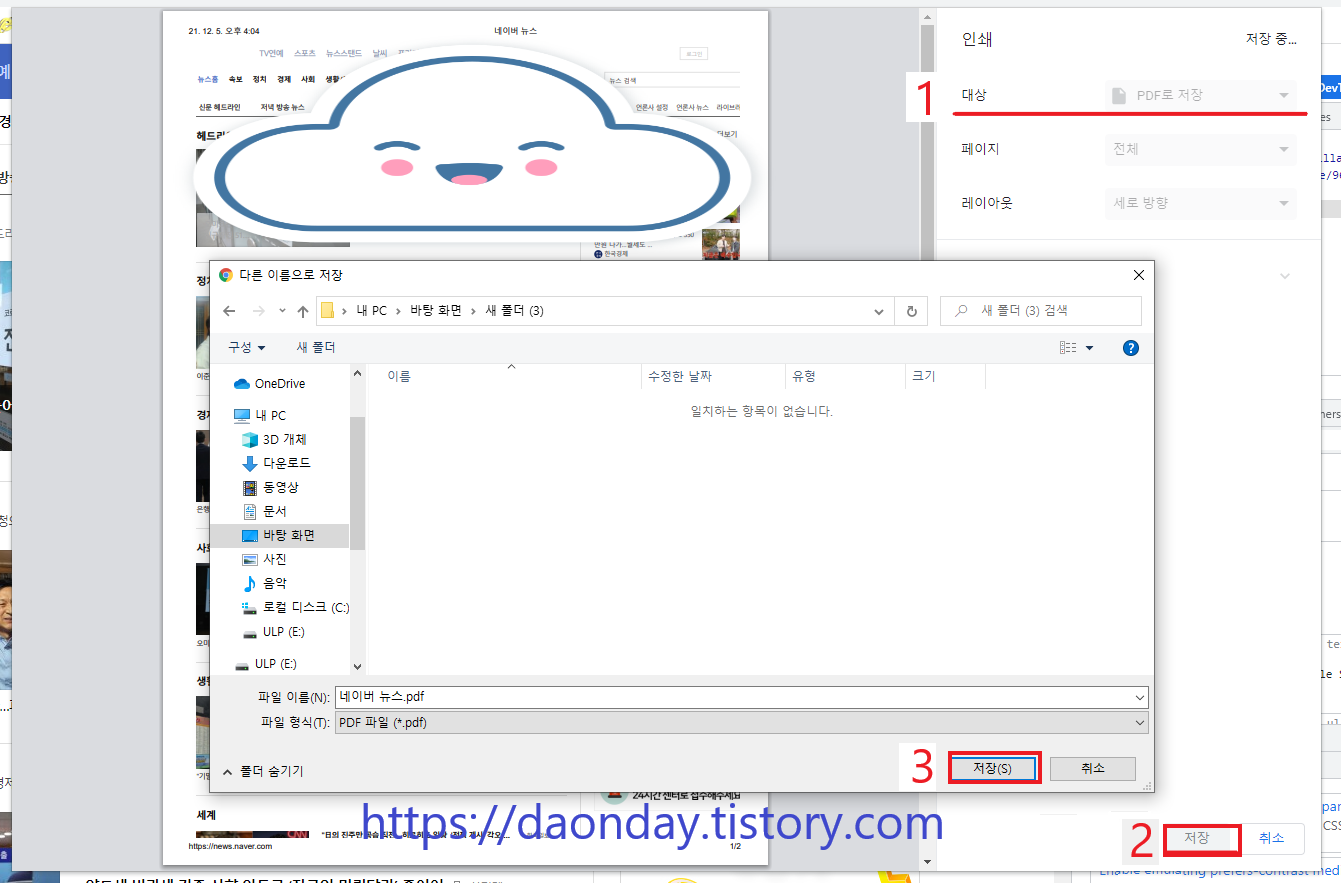
좋은 정보가 되셨으면 좋겠습니다.
도움이 되셨다면 좋아요. 구독. 클릭!! 클릭!!
오늘도 즐거운 하루 되세요.
'컴린이 가이드' 카테고리의 다른 글
| 크롬 검색 결과 새탭 열기 - 설정없이 간단하게 [컴린이] (0) | 2022.04.01 |
|---|---|
| 엑셀 - 날짜 형식이 뒤죽박죽 일때 [컴린이] (0) | 2022.03.17 |
| 엑셀 - 셀 병합 안하고 셀 병합처럼 보이기 [컴린이] (0) | 2022.03.12 |
| 엑셀 - 행 · 열 삽입 (단축키) [컴린이] (0) | 2022.03.08 |
| 몰랐던 윈도우 단축키 [컴퓨터 활용] (0) | 2022.02.23 |



